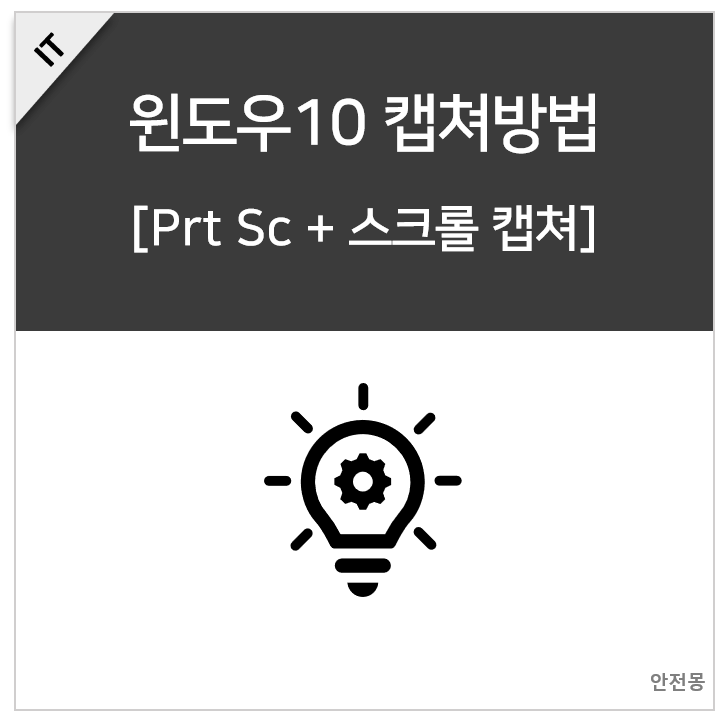지난번 로고스바이블 메모 기능을 소개했다.메모 기능을 통해 설교에 필요한 인용구절, 또는 묵상하는 내용을 하나하나 세부적으로 담아둘 수 있는 것은 매우 매력적인 기능이다.하지만 메모 기능의 한계는 한 페이지에 정리하는 기능이 생각보다 열악하다는 것이다.내가 모아둔 메모를 한 페이지 먼저 보기 전까지는 가능하다.다음 이미지를 보자!
보면 내가 밑줄을 그어놓은 주요 내용들이 하나의 메모장에 정리된 것을 볼 수 있다.그러나 문제는 한 페이지 정렬을 할 경우 편집, 내용 추가를 할 수 없다는 것이다.그렇다면 한 페이지에 내가 원하는 내용을 내가 원하는 방법으로 담아 편집할 수 있는 방법은 없을까? 있다!! 그것은 캔버스 기능이다.오늘 그 기능을 같이 보자.
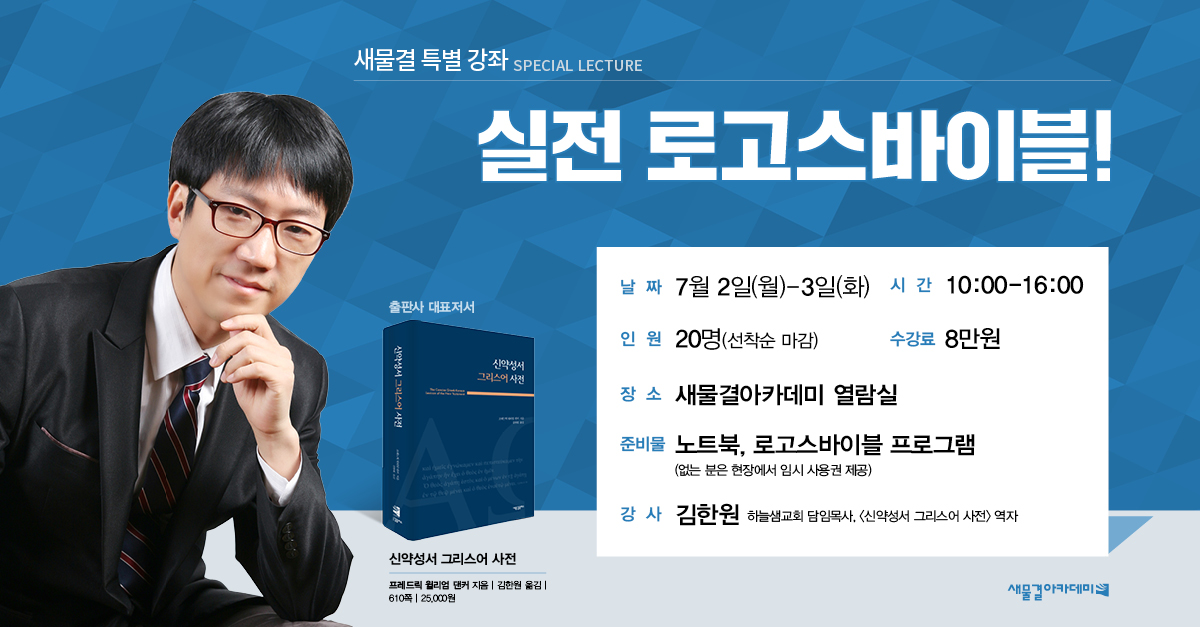
1. 캔버스 기능을 열려면 [도구 – 캔버스 검색 – 창 열기] 단계를 거치면 된다.그러자 새로운 캔버스라는 창이 나타난다.

캔버스 초기 화면
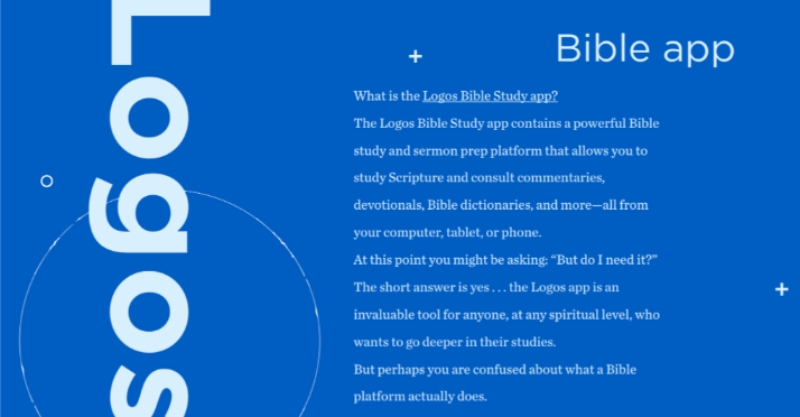
방법은 간단하다. 빈 캔버스에 왼쪽에 나열된 도형 또는 강조 효과를 드래그 앤 드롭 또는 더블 클릭해 캔버스를 채워가면 된다.그리고 크기 변경, 원하는 위치로 옮기기, 회전 기능까지 가능하다.캔버스 기능으로 알아두면 좋은 기능만 간단히 소개한다. 2. 도형 or 정보카드를 넣는 도형이나 정보카드를 넣는 방식은 매우 간단하다. 시연으로 [기본-사각형]을 캔버스에 넣어보자!

원하는 도형을 클릭하면 캔버스가 채워지기 시작한다캔버스에 채운 도형에 글을 쓰려면 어떻게 해야 할까?채워진 도형을 더블 클릭하면 글을 작성할 수 있다.도형크기 조절, 글꼴변경, 글꼴사이즈까지 조절이 가능하니 이 점 참고해두자 ! 헷갈릴때는 아래 사진을 참고해주세요!3. 캔버스에 넣은 도형을 복제하는 방법은 다양하지만 크게 두 가지를 기억하면 된다.1) 도형을 클릭+컨트롤(윈도우) or 명령어(맥)를 누른 상태에서 빈 공간으로 끌어당기는, 자신이 복제하고 싶은 도형을 클릭한 후 컨트롤 또는 명령어를 누른 상태에서 도형을 빈 공간으로 끌어들이면 원하는 도형이 복제됨을 알 수 있다.2) 도형을 클릭한 후 나오는 화살표를 눌러 복제할 도형을 클릭한 후 마우스 커서를 가만히 도형 쪽에 놓으면 상하좌우로 화살표 모양이 나타나는 것을 볼 수 있다.그리고 원하는 방향을 클릭해보자! 그러면 마인드 맵을 그리듯이 화살표와 함께 도형이 복제된다~^^2) 도형을 클릭한 후 나오는 화살표를 눌러 복제할 도형을 클릭한 후 마우스 커서를 가만히 도형 쪽에 놓으면 상하좌우로 화살표 모양이 나타나는 것을 볼 수 있다.그리고 원하는 방향을 클릭해보자! 그러면 마인드 맵을 그리듯이 화살표와 함께 도형이 복제된다~^^4. 중간점을 추가해 도형을 연결시키기 전에 다룬 도형을 복제하는 방법 중 두 번째 방법을 보면 화살표가 자동 형성되는 것은 좋지만 복제시킨 도형이 무조건 따라오는 것을 볼 수 있다.만약 내가 원하는 빈 도형에 화살표를 추가 형성, 연결시키려면 어떻게 해야 할까?우선 기본 도형 중 화살표를 추가한 후 중간점을 추가하면 된다.먼저 화살표를 드래그 앤드드롭 또는 더블클릭 해보자!이번에는 캔버스에 담긴 화살표를 원하는 도형에 위치시켜보자!화살표를 원하는 방향으로 원하는 도형으로 옮긴 상태.그리고 화살표에 커서를 댄 후 [마우스 우클릭 – 중간점 추가] 를 눌러보자! 그러면 중간점이 형성된다.그러면 화살표 도형 주위에 동그라미 점이 형성된다.바로 이 점을 클릭하여 원하는 도형으로 끌어당겨 보자!이렇게 내 머릿속에 구상한 본문의 내용을 연결, 또 연결시킬 수 있고 작업을 계속 진행하면 자료를 체계화할 수 있다. 5. 문구 삽입과 정보카드를 넣는 캔버스 창의 왼쪽 상단을 보면 ‘문구 삽입’이라는 버튼이 있다.이것을 클릭해 보면, 다음과 같은 문구가 나온다.여기서 원하는 참조 구절을 입력하고 [캔버스에 추가]버튼을 누르면 추가된다. Tip)NKRV 옆의 체크 표시를 누르면 원하는 역본을 선택할 수 있다.입력했을 경우, 어떻게 되는지 결과를 보자.이렇게 문구를 추가해 자신이 원하는 도형을 붙일 수 있다.여기서 특히 주목할 점이 있다. 캔버스에 추가된 ‘구절’에서 ‘단어’를 클릭하면 왼쪽에 [도형 카드]가 나타난다는 것이다.9절의 ‘가라’를 클릭하면 왼쪽에 다음과 같은 정보카드가 형성되었음을 알 수 있다.여기서 내가 원하는 정보 카드를 캔버스 빈칸에 드래그 앤 드롭하면 어떻게 돼?가운데 정보창을 옮겨보자!그러면 ‘가라’는 개역 개정 내용과 정보카드가 자연스럽게 배치되는 것을 볼 수 있다. 6. 캔버스 공유하는 다른 사용자가 만든 캔버스를 가져오거나 자신이 만든 캔버스를 공유하고 싶을 때는 어떻게 할 수 있을까? 1) 다른 사용자의 캔버스 가져오기 [문서 – 공개된 문서 – 종류: 캔버스] 를 확인해보자! 그러면 다른 사용자들, 특히 해외 사용자들이 시각화해 놓은 캔버스 자료를 불러올 수 있을 것이다.문서 – 공개된 문서 – 캔버스 필터링 적용이 중 원하는 자료를 읽으면 개인의 취향에 맞게 조절, 사용할 수 있다. 2) 내가 만든 캔버스 공유하기7. 캔버스 내보내기(이미지) 캔버스 창의 우측 상단… 3개의 점을 누르면 [이미지로 내보내기]가 표시된다.이를 클릭해 원하는 저장장치에 저장하면 개인 자료로 활용할 수도 있다.나머지는 개인의 취향에 맞게 사용하면서 익혀나가야 할 내용이라고 판단되어 여기까지 다루도록 한다.캔버스 기능을 사용하여 명상해보는 것도 하나의 좋은 방법이 될 것 같아!모두들 화이팅!!